
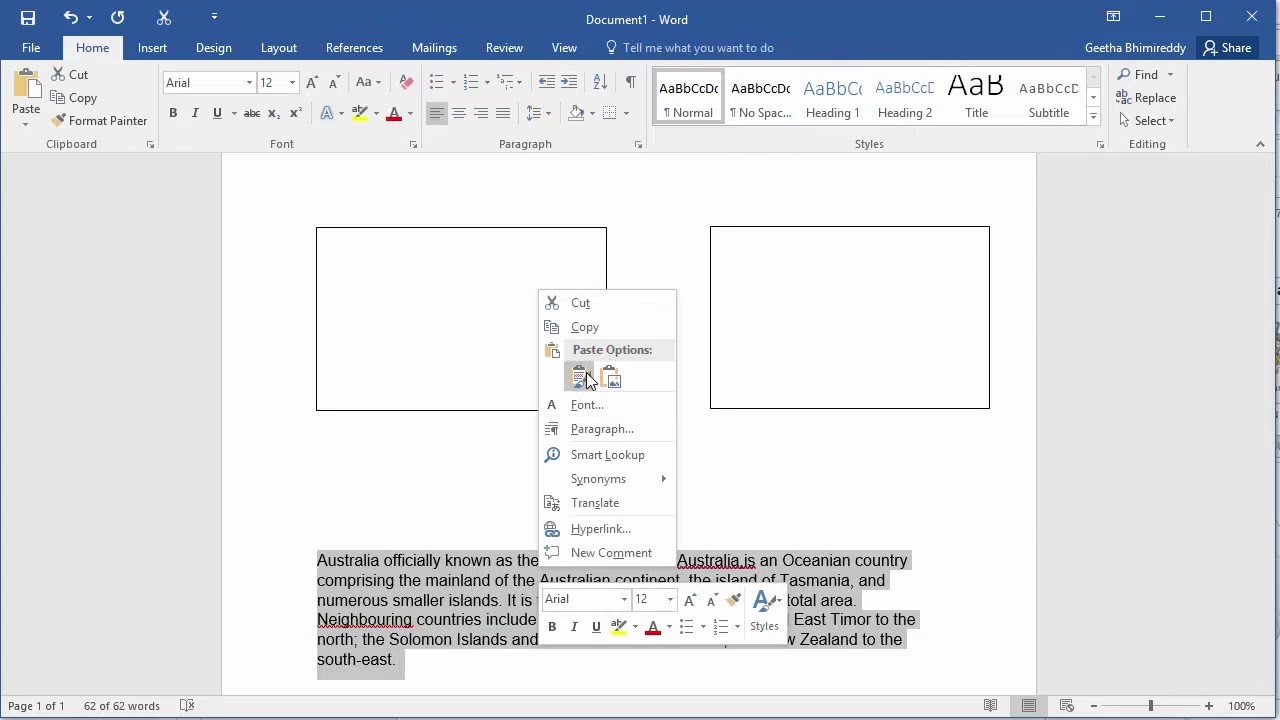

- #Wrap text in word for mac 2011 pdf#
- #Wrap text in word for mac 2011 code#
- #Wrap text in word for mac 2011 windows#
The new keyboard shortcut will shift into the Current keys box. If it doesn’t, then the key combination you chose is already used for something else and you’ll have to assign a new combination in the Press new shortcut key field.
#Wrap text in word for mac 2011 pdf#
PDF if you want a document to save), then click Print.
#Wrap text in word for mac 2011 windows#
I used Microsoft Word 2010 for Windows when writing this blog post - the same (or very similar) information should apply to later versions of Word for Windows. (See the links below for some of the blog posts I’ve written on all these.)īut how do you know what you’ve got available to use? Some of the more obscure in-built keyboard commands are difficult to find listed anywhere, and how do you remember which ones you’ve created for your own use? How can you get a list of these shortcuts, and a list of your AutoText and AutoCorrect entries? Of course, once you have a list you can then save it or print it out to refer to at any time. Power users also use AutoText and AutoCorrect to speed up inserting commonly used text, tables, etc. Ctrl+s to save, Ctrl+c to copy etc.), or ones they’ve created themselves. Power users of Word use keyboard shortcuts extensively - either the in-built ones that come with Word (e.g. There are many things you can do to help automate the writing and editing process. Thanks to JC for inspiring me to write this post and to investigate and test the various quick and easy ways to write this symbol. I know that I need to add a zero in front of the number (I’ve forgotten how I know this!), so that’s where the 0128 comes from.
#Wrap text in word for mac 2011 code#
Where did I get this number from? If you look at the bottom right of the screenshot below, you’ll see that the ASCII character code for a euro symbol is 128. Hold down the Alt key as you type 0128 on the keyboard’s number pad (this will NOT work for the numbers above the keys-you must use the number pad).Go to Insert > Symbol, select More Symbols, then from the Font list for (normal text), select the symbol (see the screenshot below), then click Insert.If you really want to type (E) and NOT have it change to a euro, then immediately press Ctrl+z to undo that last action (conversion). Type (E) - as soon as you type the closing parenthesis, it converts to the euro symbol.There are several ways you can add a euro symbol in Microsoft Word for Windows:


 0 kommentar(er)
0 kommentar(er)
